

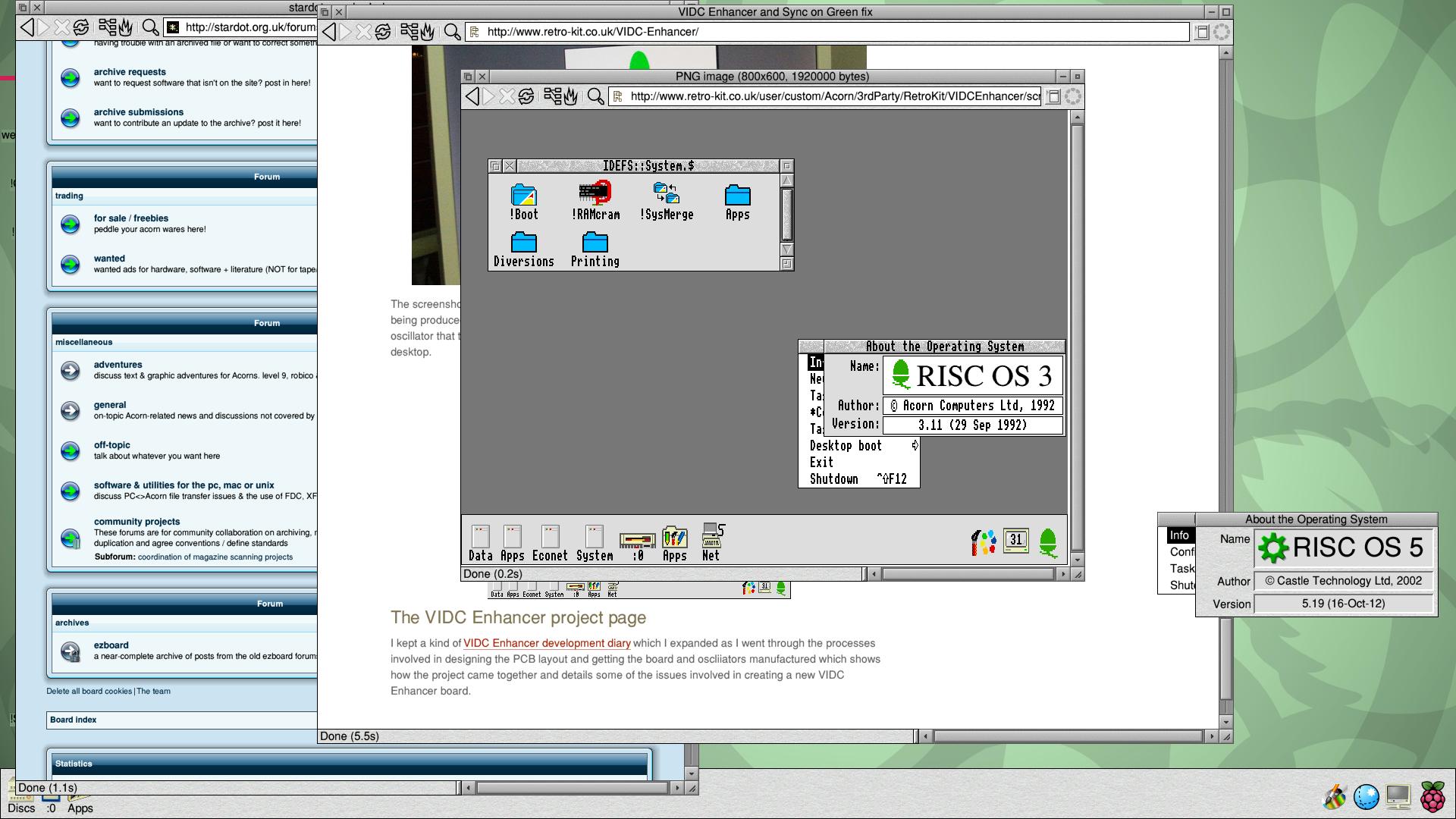
There’s no shortage of operating systems (OSes) for transforming the RasPi into many different projects, ranging from a retro game console or game streaming hub to a home theatre PC (HTPC). Every subscription, donation, comment, and like is greatly appreciated.The Raspberry Pi is an incredibly versatile single-board computer (SBC). Making things on YouTube is my new full-time job thanks to the global pandemic and resulting economic downturn, and I could never make that happen if it weren't for my viewers, so please consider joining my YouTube channel today as a subscriber or channel member, and/or donating at one of the links below. Read More About Raspberry Pi Imager: Visit /blog Please Consider Supporting TheMakersWorkbench Headless Documentation: Visit /Documentationĭownload Raspberry Pi Imager: Visit /software I cover them in another instructable that can be found here.
#RASPBERRY PI HOW TO INSTALL OS VERIFICATION#
When the verification process is complete, a notification window will open letting you know that the write was successful and that it's now safe to remove the SD card.This usually takes less than a minute but could take longer. Once Raspberry Pi Imager has finished writing the files to the SD card, it will verify that the image on the SD card is identical to the image file used to burn the image.If you remove the SD card, unplug the card reader, or shut down the computer at any point during this process, the card will become bricked and unusable. Note: Be patient and wait for this process to complete.It can take anywhere from a few minutes to upwards of half an hour for the process to complete depending on the quality and speed of the SD card, card reader, and computer.Click "Write" to begin burning the image to the SD card. The "Write" option will become available.Now select the SD card we just formatted in the previous step.For the purpose of this tutorial we will be using the top option, Raspberry Pi OS (32-Bit) Click the "Choose OS" button, and select one of the available operating systems.
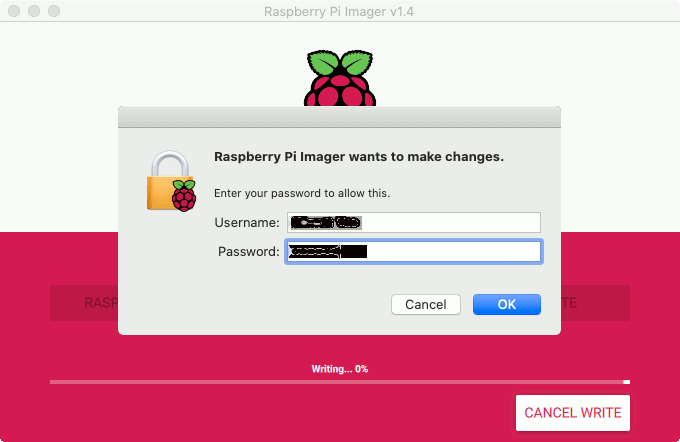
With a freshly formatted SD card, we can now move on to installing the operating system.If not us, please consider supporting other makers in the community. Before we move on I want to thank you for reading, and ask that you follow The Makers Workbench on Instagram, YouTube, and consider supporting content like this at Patreon or as a Member of our YouTube Channel. I decided to share the written tutorial here at Instructables too in hopes to help some new makers who might have got their first Raspberry Pi recently. Raspberry Pi Imager allows users to select the specific operating system they would like to install and then the program downloads the latest version of that operating system in the background before the install begins.Īfter getting back into Raspberry Pi projects recently and realizing how much better this new utility is over the old method, I had to make an updated video for 2021. Last year the Raspberry Pi foundation announced Raspberry Pi Imager, a utility designed to simplify the process of installing operating systems onto SD cards for use in Raspberry Pi’s. That video has done well, but it was made quickly, and I was never really happy with how it turned out. I always reply with a link to a tutorial video that I made several years ago that details that process step by step. I receive at least one message every week on my social media accounts where someone is asking for help with their Raspberry Pi project, and the majority of those questions are usually about how to install the Raspberry Pi OS onto an SD Card.


 0 kommentar(er)
0 kommentar(er)
